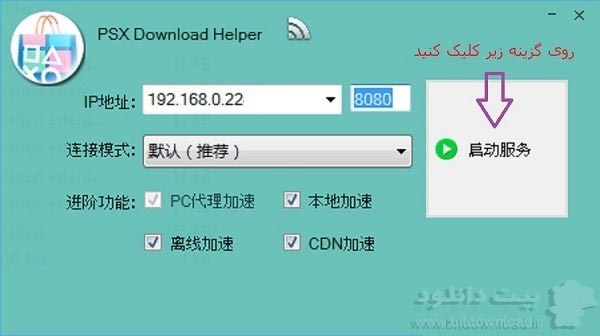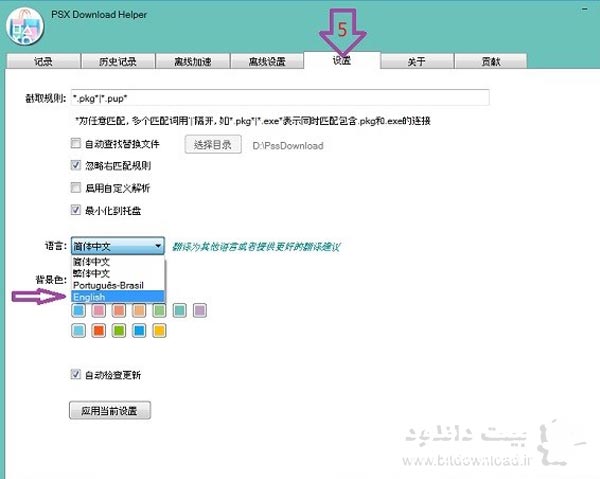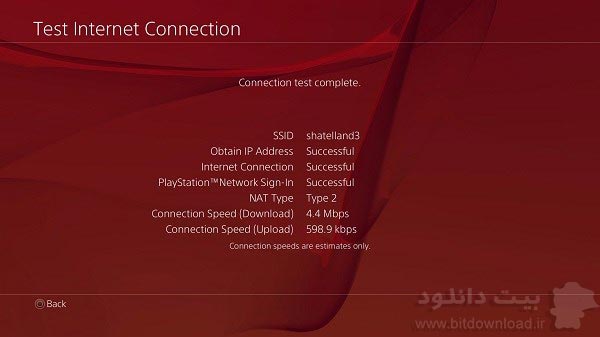آموزش نصب بازی های PS4 به صورت گام به گام
بهترین و معروف ترین کنسول بازی توسط سه شرکت بزرگ Nintendo، Sony و Microsoft ارائه می شوند. اما یکی از پر طرفدار ترین آن ها از نظر گیمر های حرفه ای، PS می باشد که توسط شرکت Sony ساخته شده است. این کنسول، بازی های مخصوص به خودش را دارد که به دو صورت می توانید آن ها را برای کنسول خود تهیه کنید:
- خرید دیسک اورجینال بازی به صورت فیزیکی
- خرید آنلاین بازی از PlayStation Store به صورت آنلاین
در صورتی که قصد دارید از روش دوم اقدام به تهیه بازی ها نمائید، حتما با مشکلات و اختلالات اتصال به سرور های شرکت Sony روبرو می شوید. به منظور رفع این مشکل و کاهش صرف وقت و هزینه ، بیت دانلود تمامی فایل ها و دیتا های این بازی ها را جمع آوری کرده و به صورت لینک مستقیم در اختیار شما کاربران گرامی قرار می دهد.
توجه: شما می توانید فایل های اصلی بازی را با صرف کمترین هزینه و زمان از سرور های بیت دانلود به راحتی دریافت کنید، اما برای فعالسازی آن باید گیفت کارت بازی را از PlayStation Store تهیه نمائید.
انتقال فایل بازی از کامپیوتر به PS4
در این قسمت، آموزش گام به گام انتقال فایل های دانلود شده از کامپیوتر خود به کنسول PS4 برای شما آماده شده است. لطفا جهت انتقال و نصب بازی ها بر روی کنسول بازی خود، این دستورالعمل را انجام دهید.
مرحله ۱: نرم افزار PSX Download Helper را دانلود کرده و بعد از اکسترکت کردن آن، وارد پوشه نرم افزار شوید.
مرحله ۲: فایلی با پسوند .EXE را پیدا کرده و روی آن راست کلیک کنید. بر روی گزینه Run as Adminstrator کلیک کنید.
مرحله ۳: بعد از اجرای برنامه، یک IP و شماره پورت به شما نمایش داده می شود. این دو را یادداشت نمائید.
مرحله ۴: همانطور که میبینید زبان این برنامه ژاپنی است؛ برای تغییر زبان، بر روی گزینه ای که آیکون سبز رنگ دارد، کلیک کنید. از پنجره باز شده، تب پنجم را انتخاب کرده و مطابق عکس زیر، گزینه زبان انگلیسی را انتخاب کنید و برنامه را ببندید.
مرحله ۵: از طریق کنسول، وارد PlayStation Store شوید و پس از پیدا کردن بازی مورد نظر خود، بر روی گزینه Download کلیک کنید.
مرحله ۶: از PlayStation Store خارج شده و به منوی اصلی کنسول بازی خود وارد شوید.
مرحله ۷: از مسیر Downloads>Notification می توانید میزان پیشرفت دانلود را مشاهده کنید. اجازه دهید که بازی مورد نظر تا چند کیلوبایت دانلود شود، سپس آن را متوقف (Pause) کنید.
مرحله ۸: به مسیر Settings> Networks> Set Up Internet Connections رفته و گزینه اینترنت بی سیم یا کابلی را انتخاب کنید.
مرحله ۹: تنظیمات را مطابق با حالت Custom انجام دهید تا به قسمت Proxy Setting برسید.
مرحله ۱۰: در قسمت Proxy، همان IP و Port که در مرحله ۳ یادداشت کرده اید را وارد نمائید.
مرحله ۱۱: سپس، تا پایان کار بر روی گزینه Next کلیک کنید. اما در آخر، گزینه Connection Test را انتخاب نکنید.
مرحله ۱۲: مجدد برنامه PSX Download Helper را اجرا کنید.
مرحله ۱۳: سپس، از کنسول بازی خود بر روی گزینه Connection Test کلیک کنید تا اجرا شود؛ تمامی بخش ها بعد از تست باید Successful باشند و NAT Type نیز فقط در حالت ۱ یا ۲ باشد.
مرحله ۱۴: حالا تمامی پارت های دانلود شده بازی مورد نظر خود را در یک پوشه جداگانه ذخیره کنید.
مرحله ۱۵: وارد تنظیمات برنامه PSX Download Helper شده و گزینه Auto Find ReplaceFile را برای انتخاب آدرس پوشه ساخته شده در مرحله قبل، انتخاب کنید.
مرحله ۱۶: سپس، بر روی گزینه Apply (در پایین پنجره) کلیک کنید.
مرحله ۱۷: حالا به کنسول بازی برگشته و دانلود را ادامه دهید تا با سرعت خیلی زیاد از کامپیوتر شما، دیتای مورد نظر را دریافت کند.
مرحله ۱۸: پس از انتقال کامل دیتا به کنسول، بازی به طور خودکار نصب می شود.